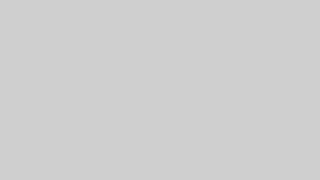この記事では、WordPressブログのはじめかたとして、①開設編と、②初期設定編を解説します。

ウェブの知識なんてゼロなんだけど…
という人でも大丈夫。
画像を使って解説するので、順番にマネするだけで、あとは記事を投稿していくだけ!という状態になりますよ。
メールアドレスだけで登録できる「はてなブログ」や「アメブロ」と違って、WordPressブログの開設にはいくつかのステップが必要です。



「難しい」というイメージがあるWordPressブログですが、画像通りにマネすれば大丈夫。順番にやっていきましょう!
WordPressブログのはじめかた〈開設編〉
WordPressブログを始めるには、まずはデータを保管しておく「サーバー」への申し込みから。
いろいろなレンタルサーバー会社があるのですが、このブログでも使っているでの申し込み手続きを解説します。
なぜConoHa WINGがおすすめなのか?
「おすすめの理由なんていいから、はよ開設手順教えて!」という方はここから「開設手順1」にジャンプしてね。
ConoHa WINGがおすすめの理由
- 表示スピードが速い(国内No.1)ので、ブログの表示がサクサク
- 初期費用・ドメインが0円で、他のサーバー会社よりも安い
- 「かんたんセットアップ」機能付きで、初心者でもとにかく簡単に始められる
- 大手ネット会社のGMOが運営しているから安心
レンタルサーバーは、ConoHa WINGの他に、エックスサーバーという会社が国内のツートップとして有名です。
しかし、エックスサーバーは「落ちた」という声をたまに見るんですよね。
サーバーが落ちてしまうと、せっかく書いた下書きが消えたり、記事をアップロードしたりという作業ができません。



せっかく「ブログ書くぞ〜!」という気持ちになっていても、サーバーが落ちてしまってはどうしようもないのです…
なので、より簡単に・より安くブログを始められるConoHa WING
手順1:サーバーを申し込む
ConoHa WINGの公式サイト
〈今すぐアカウント登録〉をクリックして、手続きをはじめましょう。
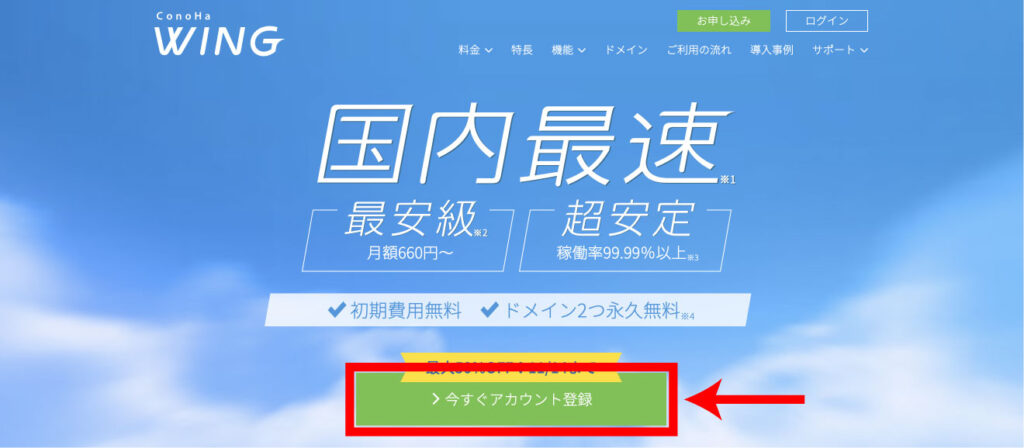
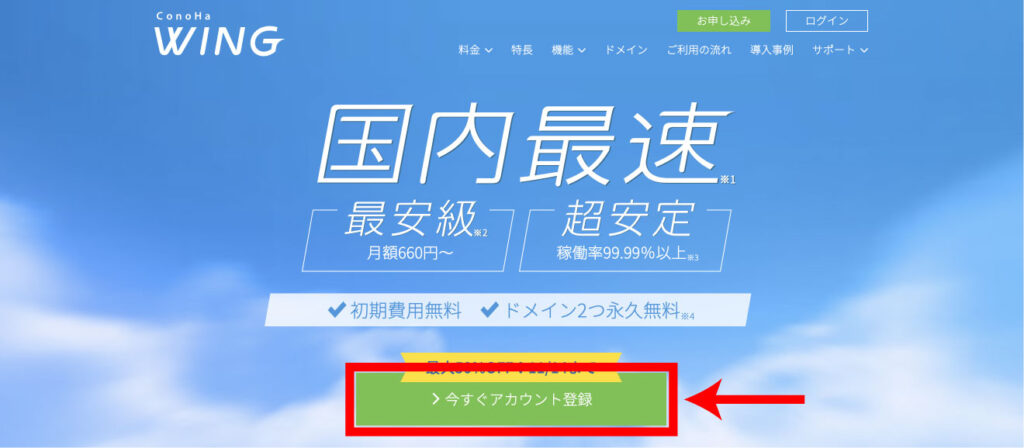
画面左側にある〈初めてご利用の方〉の項目を埋めていきます。
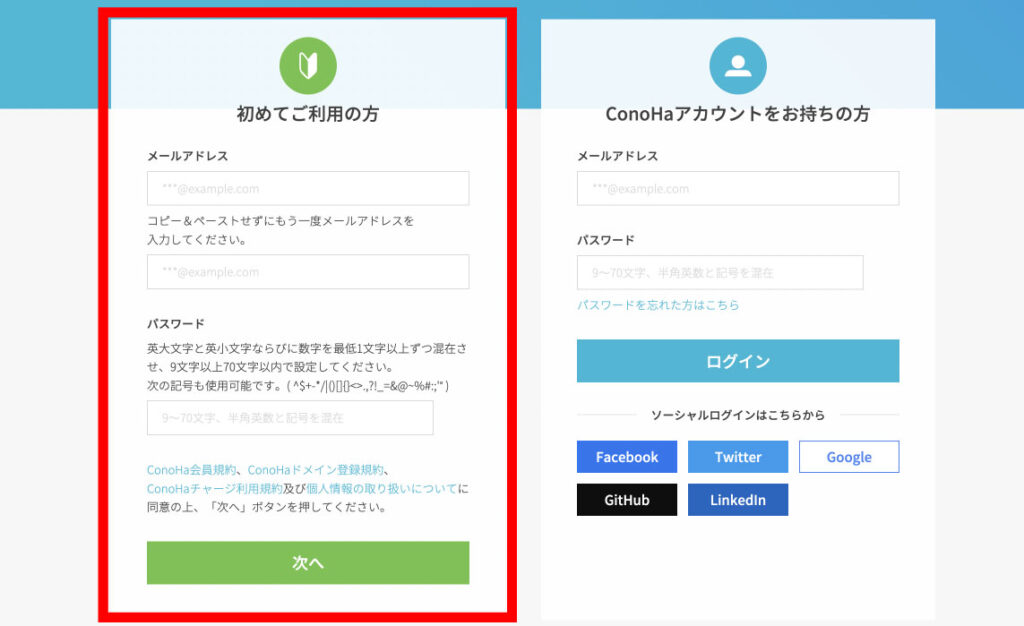
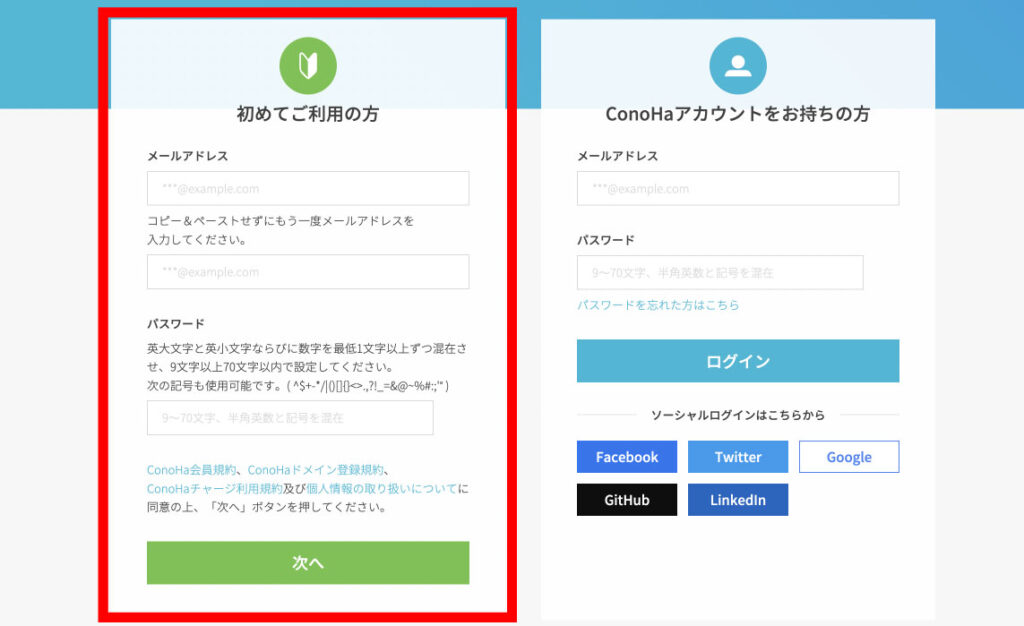
- メールアドレスを入力
- 確認用として、もう一度メールアドレスを入力
- 好きなパスワードを入力
メールアドレスには、ConoHa WINGから設定に関するものなどの重要なメールが届きます。ほぼ放置しているようなアドレスではなく、しっかりと新着メールを確認できるアドレスを使うようにしましょう。
項目を入力したら〈次へ〉をクリック。
続いてこの画面になるので、サーバープランを入力していきます。
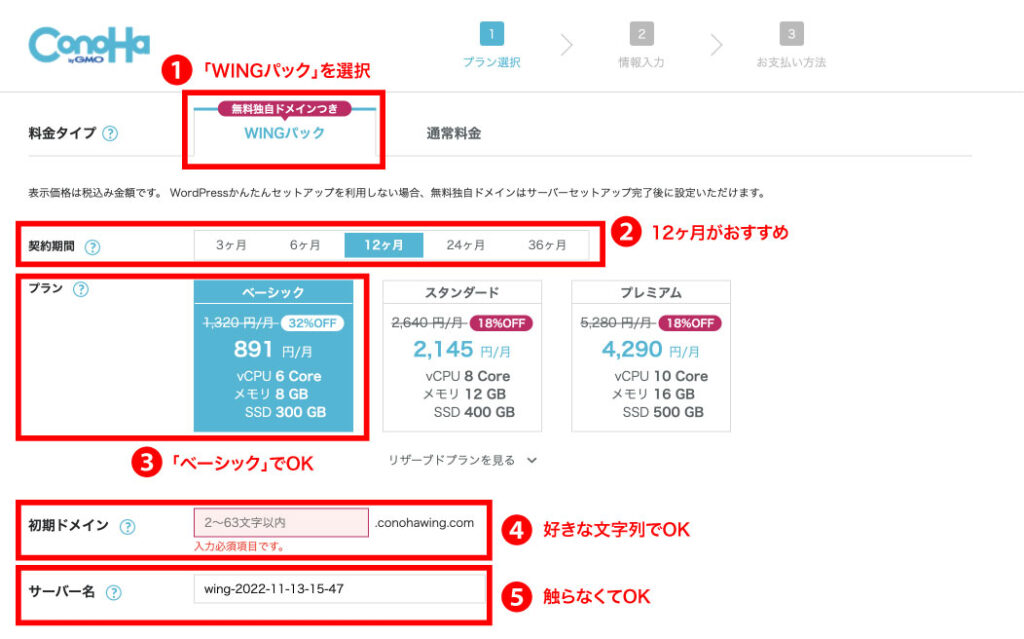
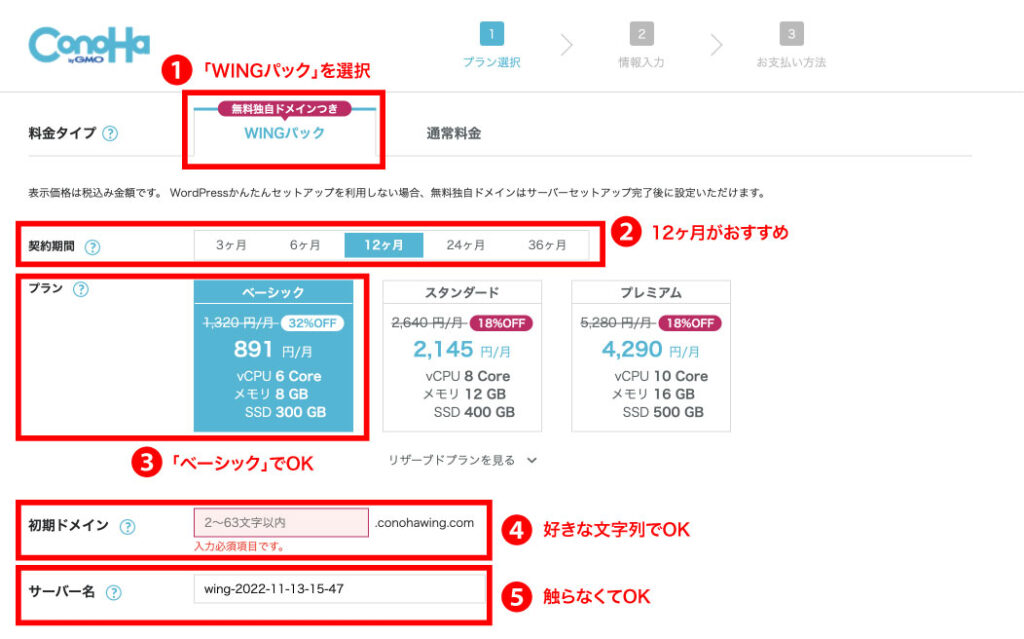
- 料金プラン:「WINGパック」を選択
- 契約期間:12ヶ月が推奨
- プラン:個人ブログなら「ベーシック」で十分
- 初期ドメイン:お好きな文字列でOK(これは後から使いません)
- サーバー名:ここは触らなくてOK
契約期間は好きな期間でOKなんですが、長く契約すればするほど、1ヶ月あたりの料金が安くなります。
契約期間と料金
- 3ヶ月契約:1,210円/月×3ヶ月=3,630円(8%OFF)
- 6ヶ月契約:1,100円/月×6ヶ月=6,600円(16%OFF)
- 12ヶ月契約:911円/月×12ヶ月=10,932円(30%OFF)
- 24ヶ月契約:861円/月×24ヶ月=20,664円(34%OFF)
- 36ヶ月契約:493円/月×36ヶ月=17,748円(62%OFF)
本気でブログで稼ぎたいと思うなら、12ヶ月でスタートするのがおすすめ。
キャンペーン価格でオトクに始められるのはもちろん、気長にブログをつくり込む余裕ができるからです。



副業ブログは長期戦。
「短期で契約して、バタバタしているうちに契約期間が切れてしまった!」なんてことにならないように、とりあえず12ヶ月で始めるのがおすすめです。
手順2:『WordPressかんたんセットアップ』を行う
本来、WordPressブログを作るには、
- サーバーを借りる
- ドメインを取得
- サーバーとドメインの紐付け
- WordPressのインストール
という複雑な手順を、自分でやっていく必要がありました。
しかし、ConoHa WINGの「WordPressかんたんセットアップ」という機能を使えば、この面倒な設定をスキップできるんです。
やるべきことは、次の項目を入力していくだけ。



ここは、書いてあることを忠実に&順番にやっていきましょう!
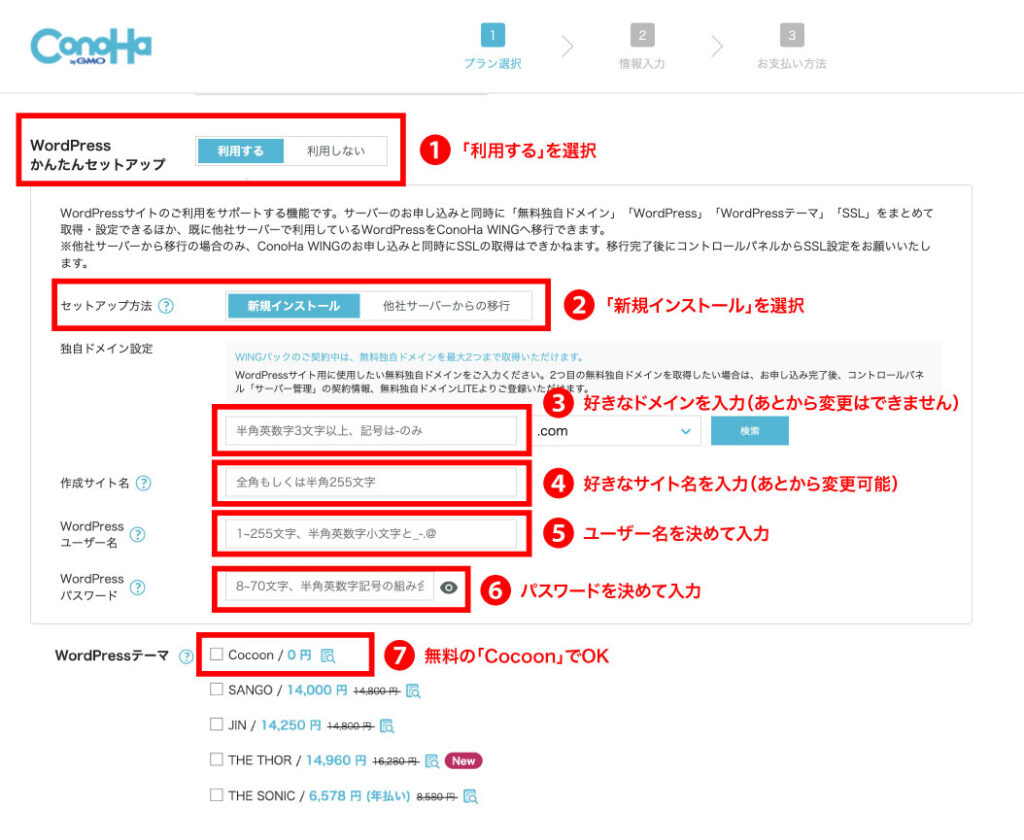
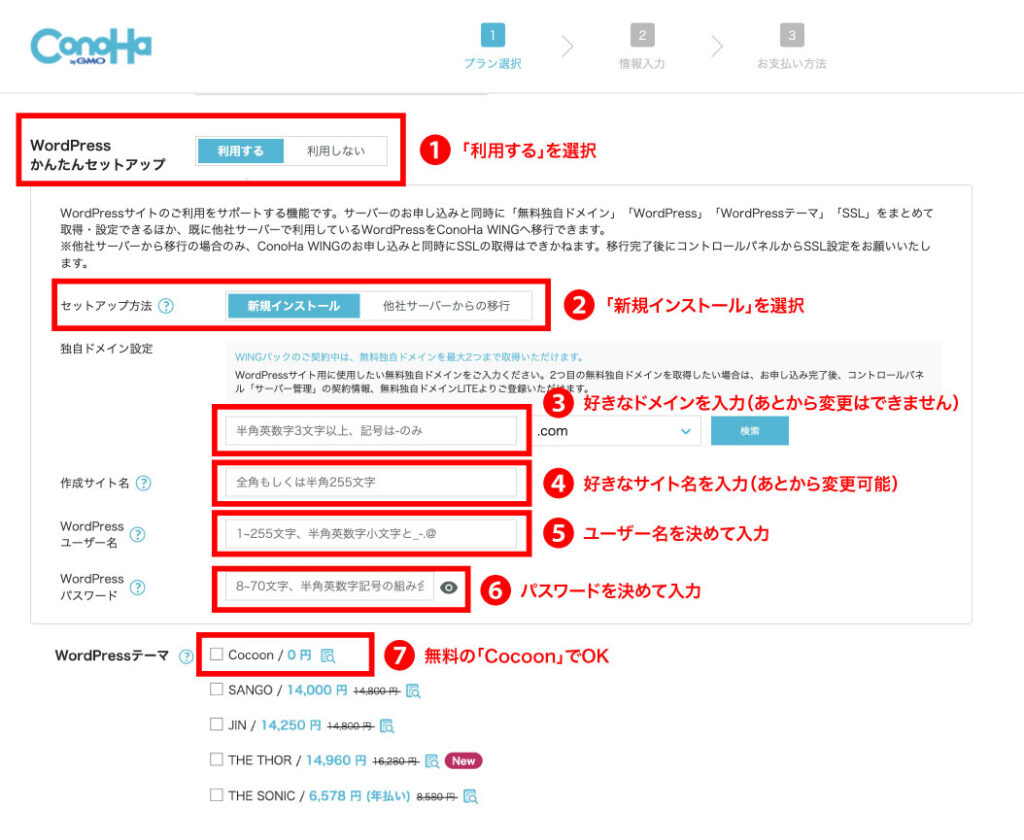
- WordPressかんたんセットアップ:「利用する」を選択
- セットアップ方法:「新規インストール」を選択
- 独自ドメイン設定:好きな文字列を入力します。(変更はできないので、よく考えて決めましょう)
- 作成サイト名:好きなブログタイトルを入力してください(あとで変更可能)
- WordPressユーザー名:ログインに使うユーザー名を入力(例:mezu)
- WordPressパスワード:ログインに使うパスワードを入力(忘れないように必ずメモ)
- WordPressテーマ:とりあえず無料の「Cocoon」でOK



1〜7まで、それぞれ詳しく解説していきます。よく読みながら入力していきましょう!
❶ WordPressかんたんセットアップ
かんたんセットアップを「利用する」を選ぶことで、ドメインの取得や紐づけ、WordPressのインストールまでを一括してやってくれます。
初めから「利用する」が選択されているはずなので、とくに変更しなくてOKです。
❷ セットアップ方法
セットアップ方法は「新規インストール」を選んでください。
❸ 独自ドメイン設定
ドメインとは、インターネット上の住所のようなものです。
このブログであれば「https://mezulife.com」の太字部分のこと。
なるべく短めに、シンプルにしておくのがおすすめです。


①好きなドメインを入力+②タブで末尾の文字(.comなど)を選択→〈検索〉をクリックすることで、そのドメインが他人に取られていないかを確認できますよ。



希望のドメインが使用されている場合は、別のドメインを考えましょう〜
末尾の文字は、こだわりがなければ「.com」か「.jp」にしておきましょう。
❹ 作成サイト名
サイト名は、ブログのタイトルのこと。
このブログであれば、『手取り17万ライフ。』がサイト名です。
あとから変更もできるので、とりあえず「名前+BLOG」みたいな決め方でOK。
記事を書くうちにブログの方向性が固まってきたら、サイト名を変更するのもアリですよ。



『手取り17万ライフ。』に決まるまで、何回かサイト名を変更しました
❺ WordPressユーザー名
ユーザー名は、好きな文字列でOK。
ログイン画面で毎回使うので、複雑すぎない方がおすすめです。
❻ WordPressパスワード
パスワードも好きな文字列でOK。
忘れないように、必ずメモしておきましょう。
❼ WordPressテーマ
WordPressテーマとは、ブログの見た目を整えるテンプレートのこと。(LINEの着せ替えみたいな感じです)
とりあえず、無料で使える「Cocoon」を選んでおけば問題ありません。



ちなみに『手取り17万ライフ。』では、SWELLという有料テーマを使用中。
以上の項目の入力が終わったら〈次へ〉をクリックします。
すると、〈お客様情報の入力〉画面になるので、ここも順番に情報を入力していきましょう。
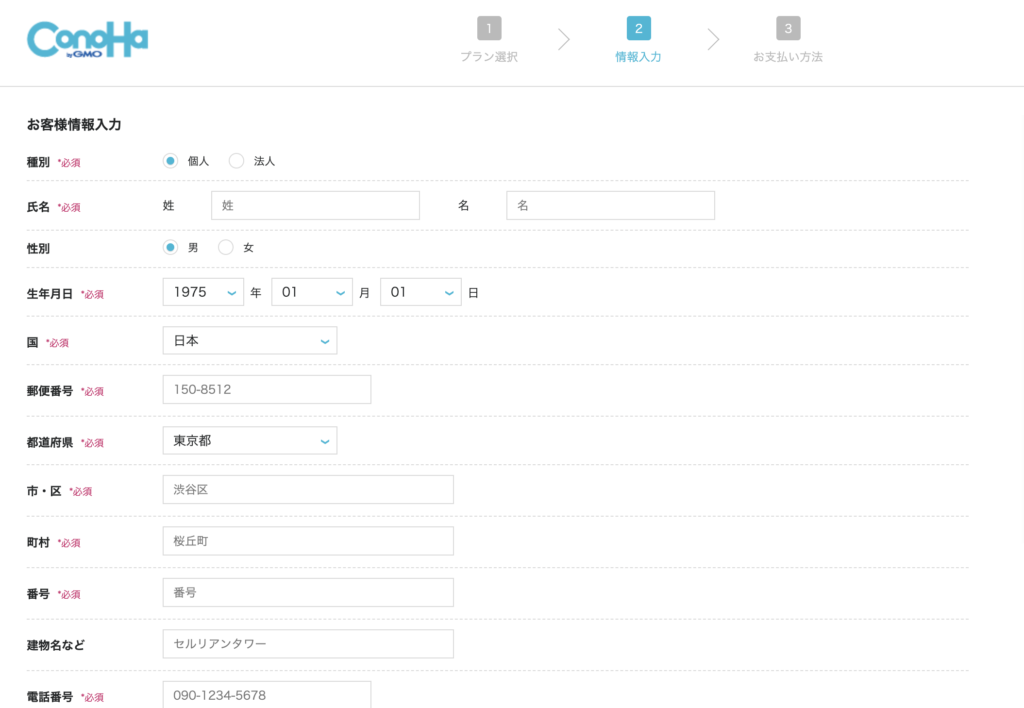
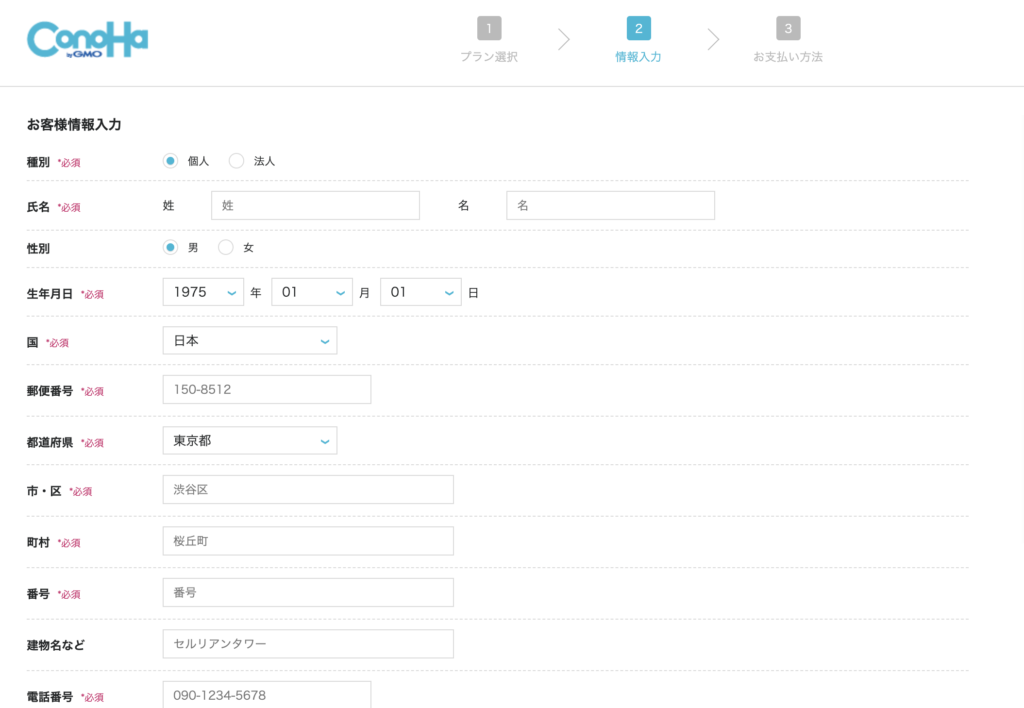
*必須マークのついた項目を入力しているかを確認したら〈次へ〉をクリックします。
電話/SMS認証を行う
電話/SMS認証ページでは、電話番号、もしくはSMS(ショートメッセージ)で本人確認をします。
- 電話認証:入力した電話番号に着信が来るので、コードをプッシュキーで入力して認証
- SMS認証:ショートメッセージにて認証番号が送られてくるので、その番号を入力して認証



ショートメッセージを使う『SMS認証』が手軽でおすすめです
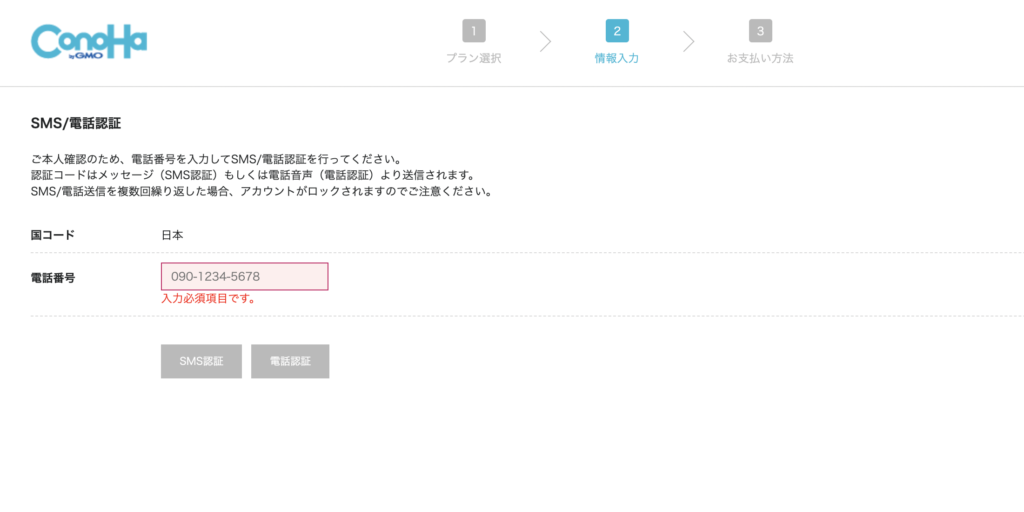
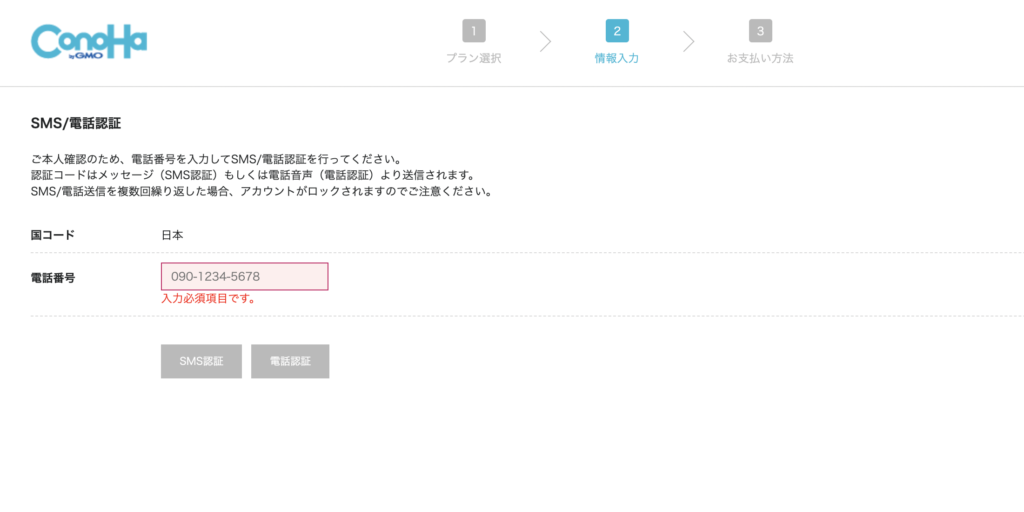
- 電話番号を入力
- 〈SMS認証〉ボタンをクリック
メッセージに届いたコードを入力して、〈送信〉をクリックします。
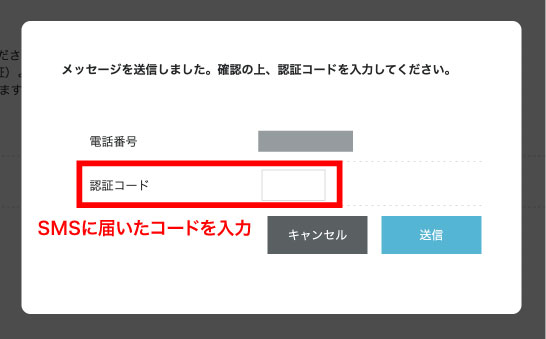
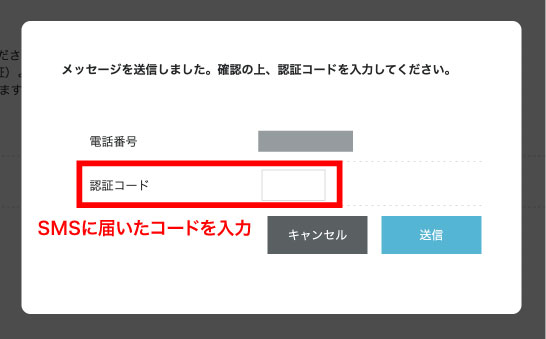



もうちょっとで完了です!次は、決済情報を入力していきましょう
決済情報を入力する
支払い方法の画面になるので、クレジットカード情報を入力していきます。
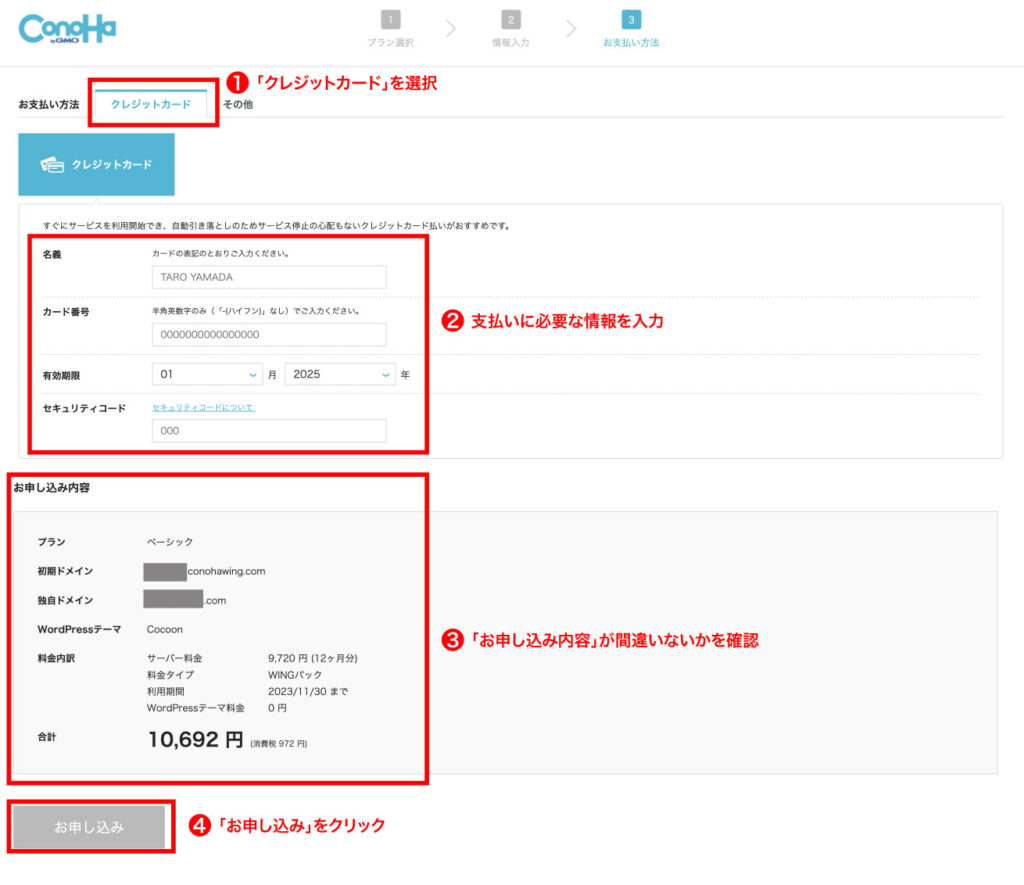
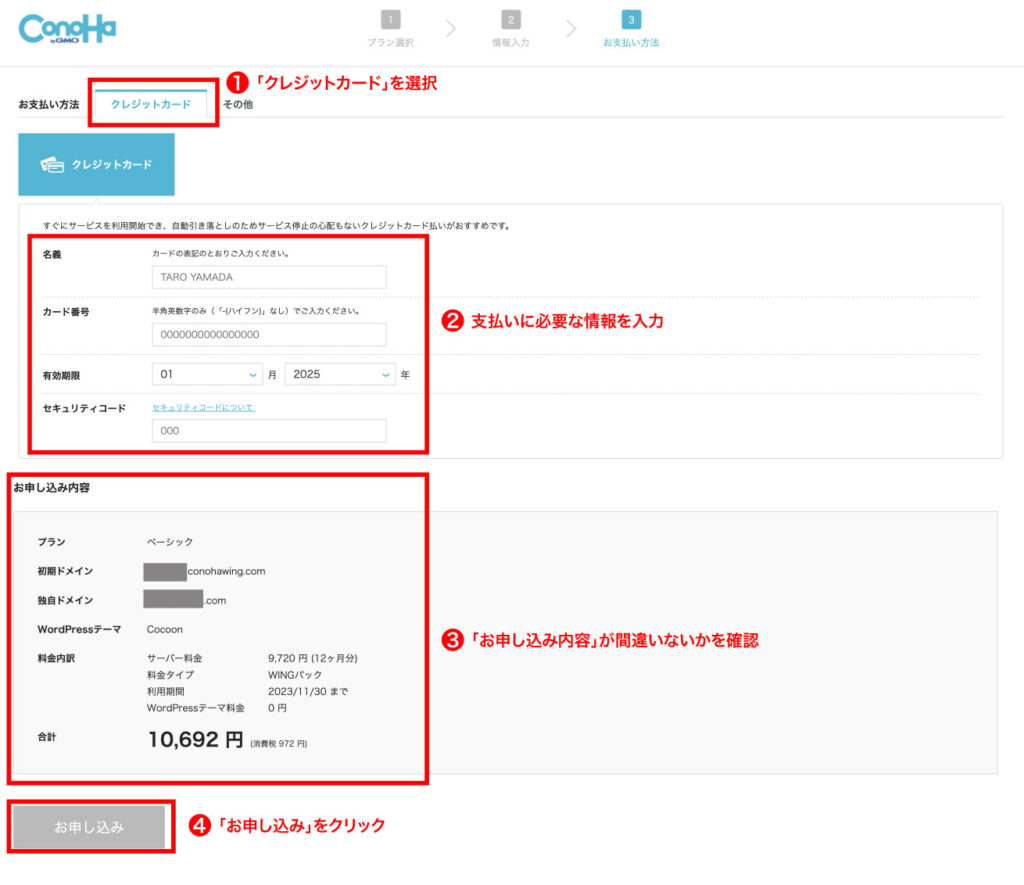
- 〈クレジットカード〉タブを選択
- 名前、カード番号、有効期限、セキュリティコードの情報を入力
- 申し込みの内容に間違いがないかを確認
- 〈お申し込み〉ボタンをクリック
クレジットカードを持っていない方は、「ConoHaチャージ」で支払うこともできます。
ConoHaチャージでは、下記から好きな支払い方法を選択してくださいね。
- 銀行決済(ペイジー)
- コンビニ支払い
- Amazon Pay
〈お申し込み〉をクリックすると、登録したアドレス宛にメールが届くので、確認してくださいね。



以上で「WordPressかんたんセットアップ」は完了です!意外と簡単だったのではないでしょうか?
新しく作ったブログがインターネット上に認識されるまで、しばらくかかります。
次の手順3に進むまで、休憩しておきましょう。
手順3:URLのSSL化を行う
SSL化というのは、サイトのセキュリティを向上させて、見にきてくれた人の情報を守ること。
これができていないと、せっかく作ったブログに「セキュリティが守られていません」という警告画面をGoogleから出されてしまいます。
ネットを見ていてそんな怖い警告文が出たら、すぐにページを閉じてしまいますよね?
大変そうな設定に感じますが、ConoHa WINGでブログの開設をしたなら、あとはボタンを押すだけでSSL化は完了です。
ConoHa WINGにログイン→サイト管理→サイト設定→〈SSL有効化〉をクリック
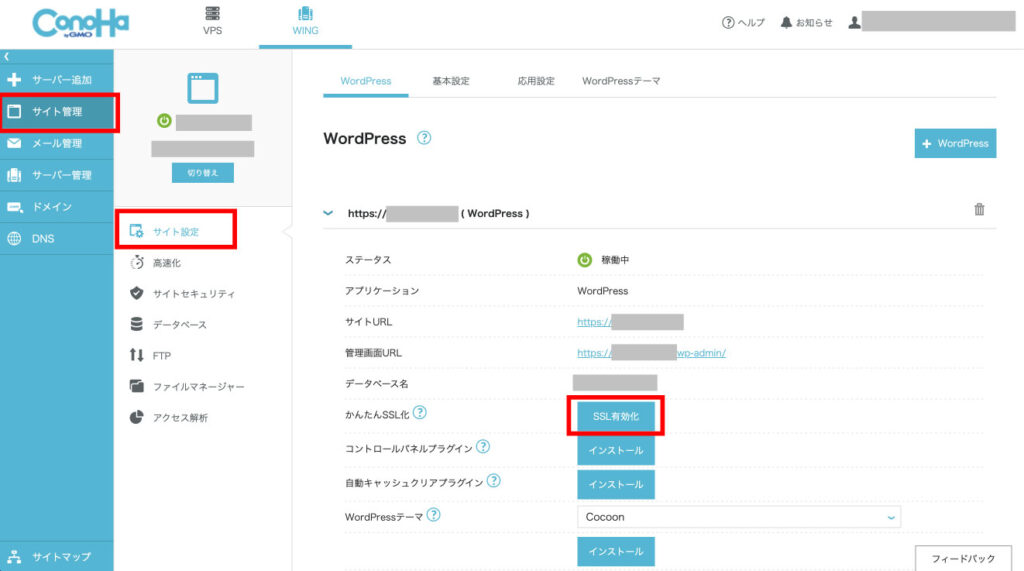
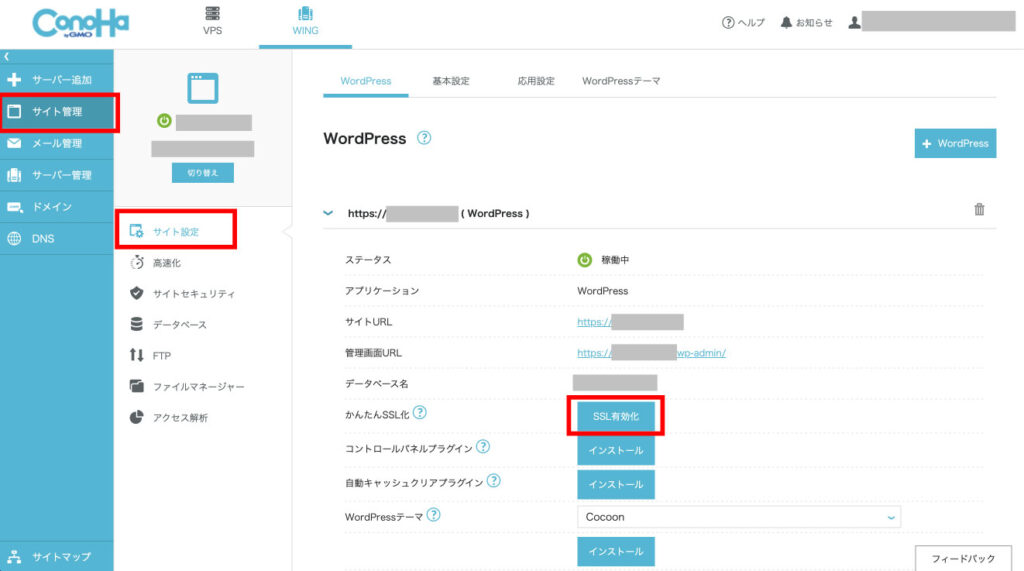
〈SSL有効化〉のボタンがまだクリックできないときは、もう20〜30分ほど待ってから、再度試してみてください。
これだけで、サイトのSSL有効化はおしまいです。
手順4:WordPressの管理画面にログインする
さっそく、作成したWordPressブログにログインしましょう。
サイト管理→サイト設定→管理画面URLをクリック
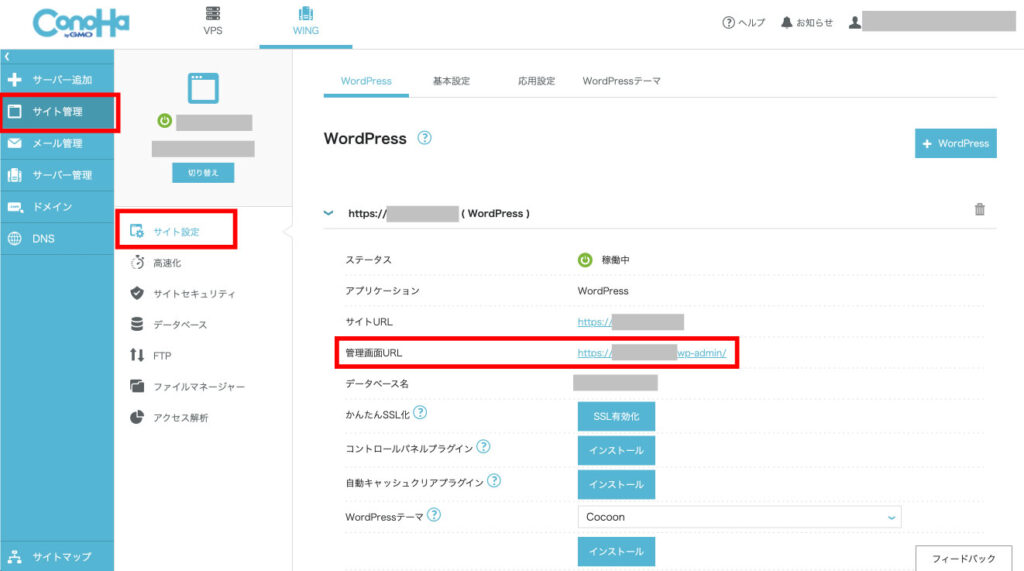
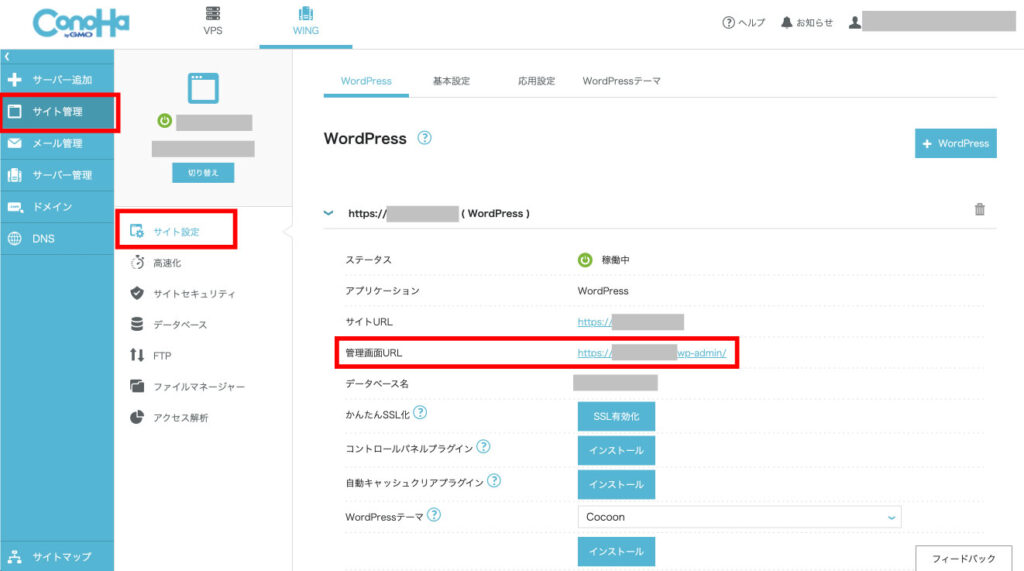
下記のようなWordPressのログイン画面になるので、手順2:WordPressかんたんセットアップの❺と❻で決めた、ユーザー名(またはメールアドレス)とパスワードを入力してログインします。
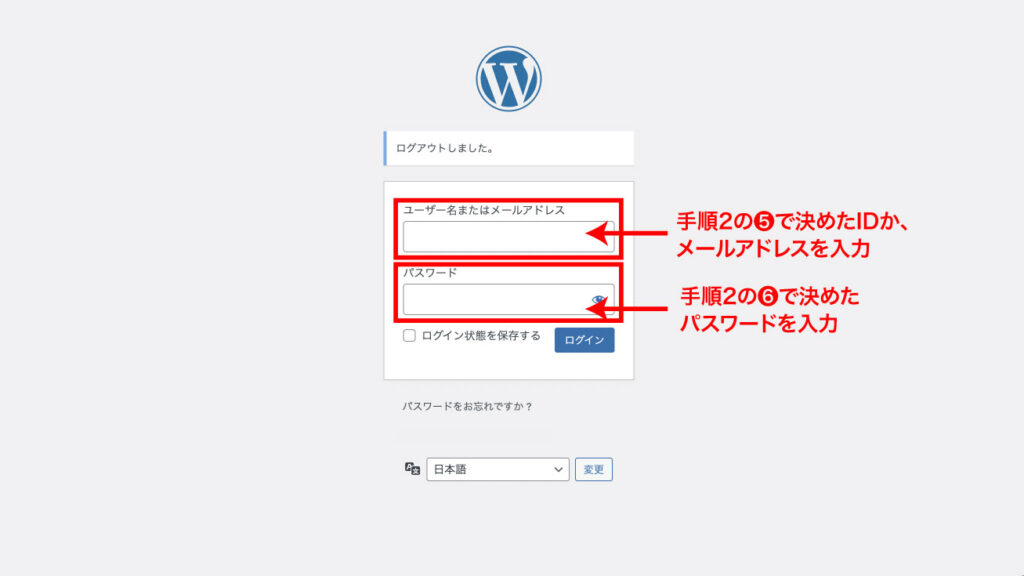
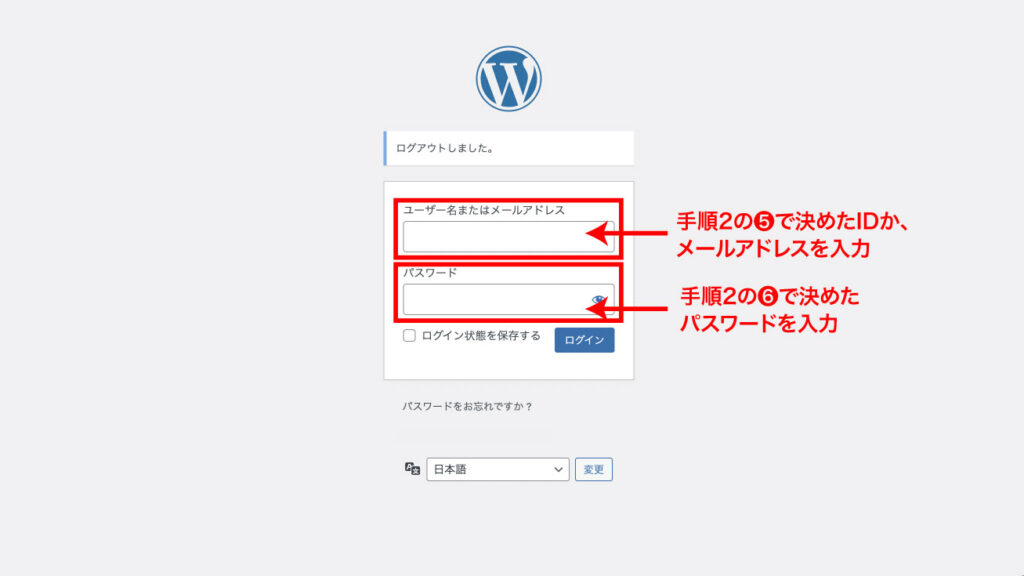
無事にログインできると、こんな感じのダッシュボードページが表示されます。
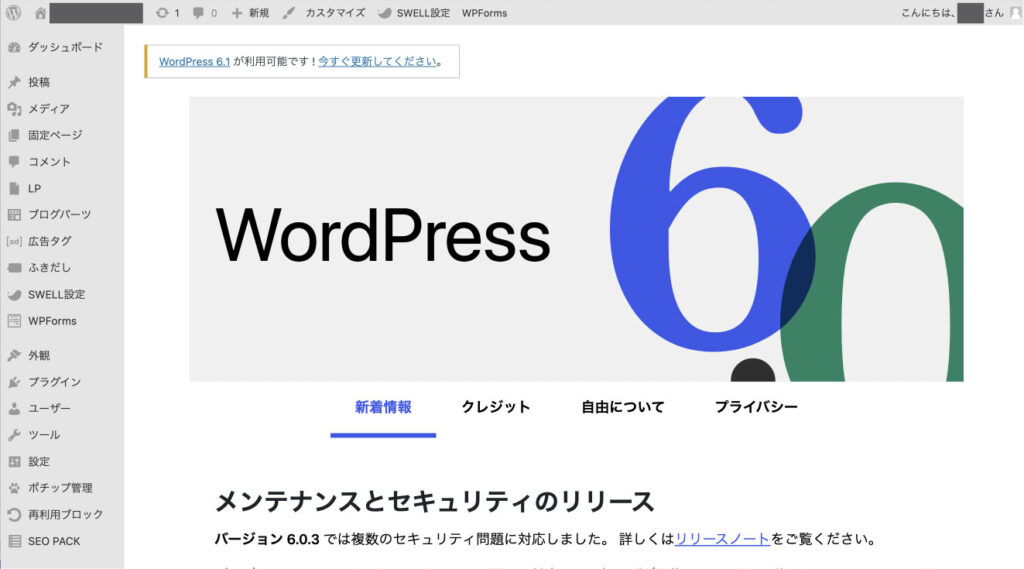
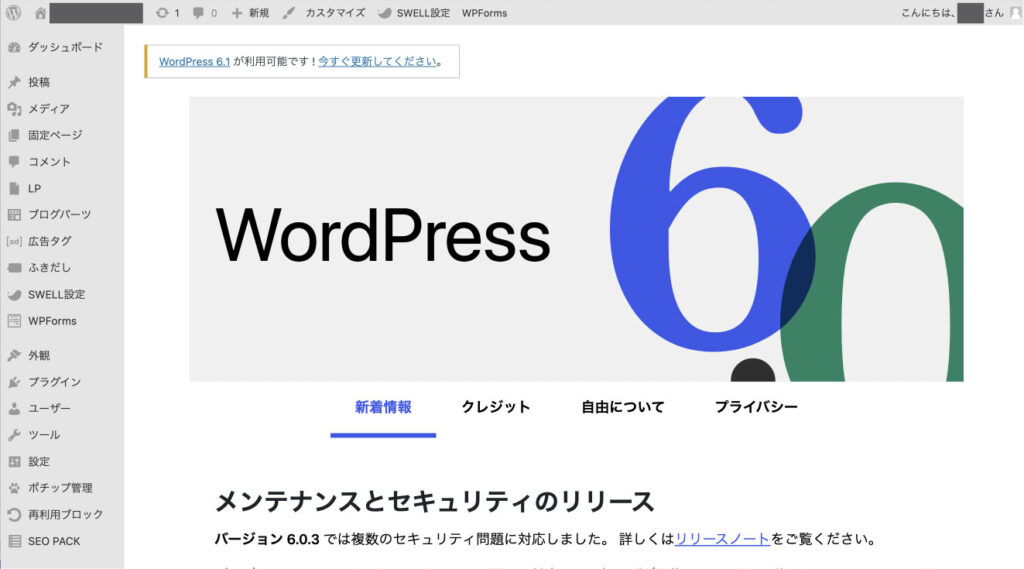



以上で、①ブログの開設編はおしまいです。お疲れ様でした!
ここまでの作業を見てWordPressブログを始めたくなった方は、ConoHa WINGの公式サイト
WordPressブログのはじめかた〈初期設定編〉
続いて、WordPressブログの〈初期設定編〉です。
ここからは、より「稼ぐブログ」にするための初期設定を3つ紹介します。
- パーマリンクの設定
- WordPressテーマの導入
- ASPサイトに登録



この3ステップを進めれば、稼ぐための準備がばっちりできますよ!
手順1:パーマリンクの設定
パーマリンクとは、この記事でいう「https://mezulife.com/wordpressblog-start/」の太字部分のこと。
記事の内容に合わせて、文字列を設定することが一般的です。
この設定を行うことで、記事を投稿するときに個別でパーマリンクも設定できるようになります。
WordPressのダッシュボードから、
設定→パーマリンクをクリック
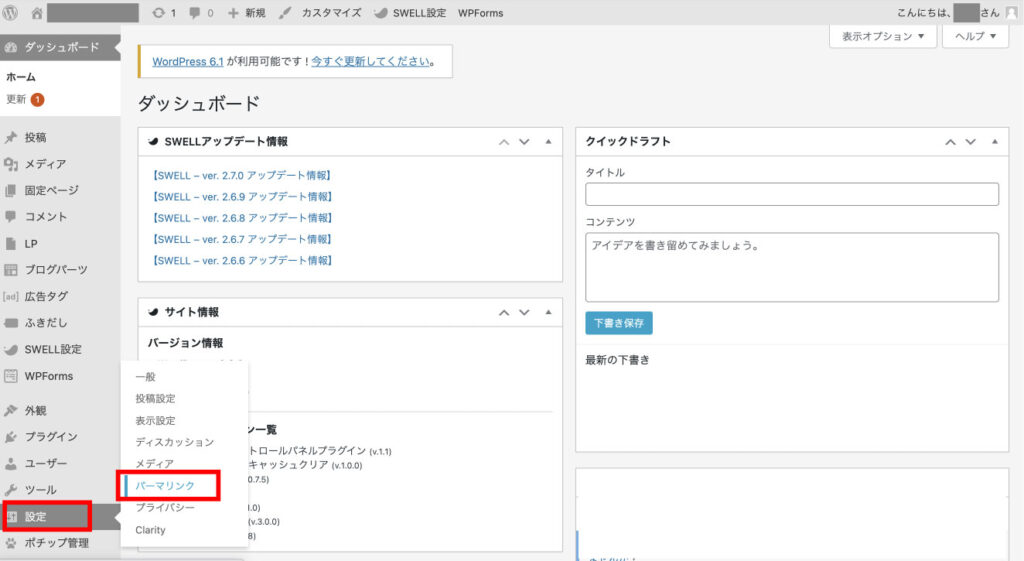
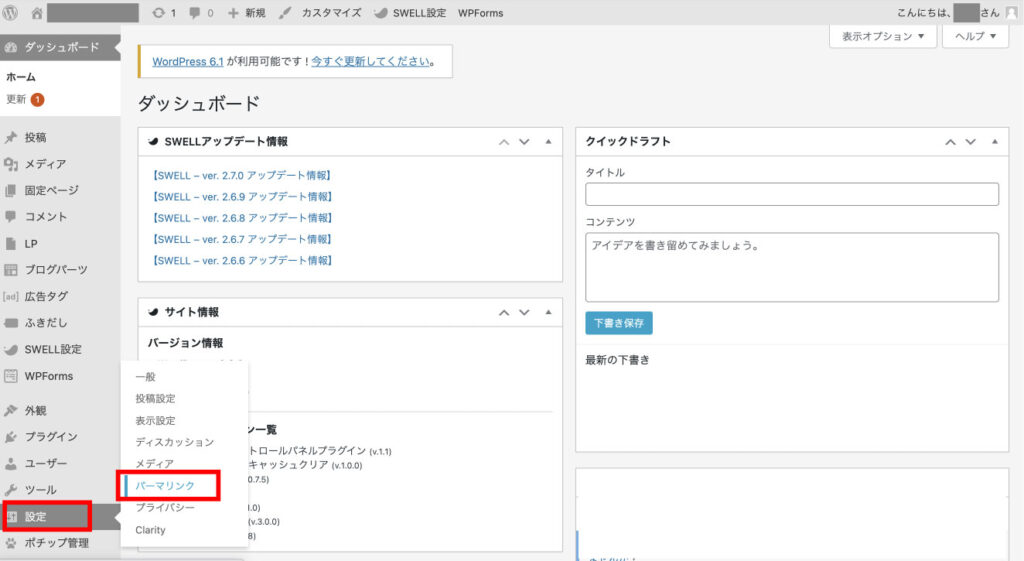
パーマリンク設定の画面になるので、
〈カスタム構造〉を選択→白いボックスの中に「/%postname%/」と入力(カギカッコの中を入力します)→〈変更を保存〉をクリック
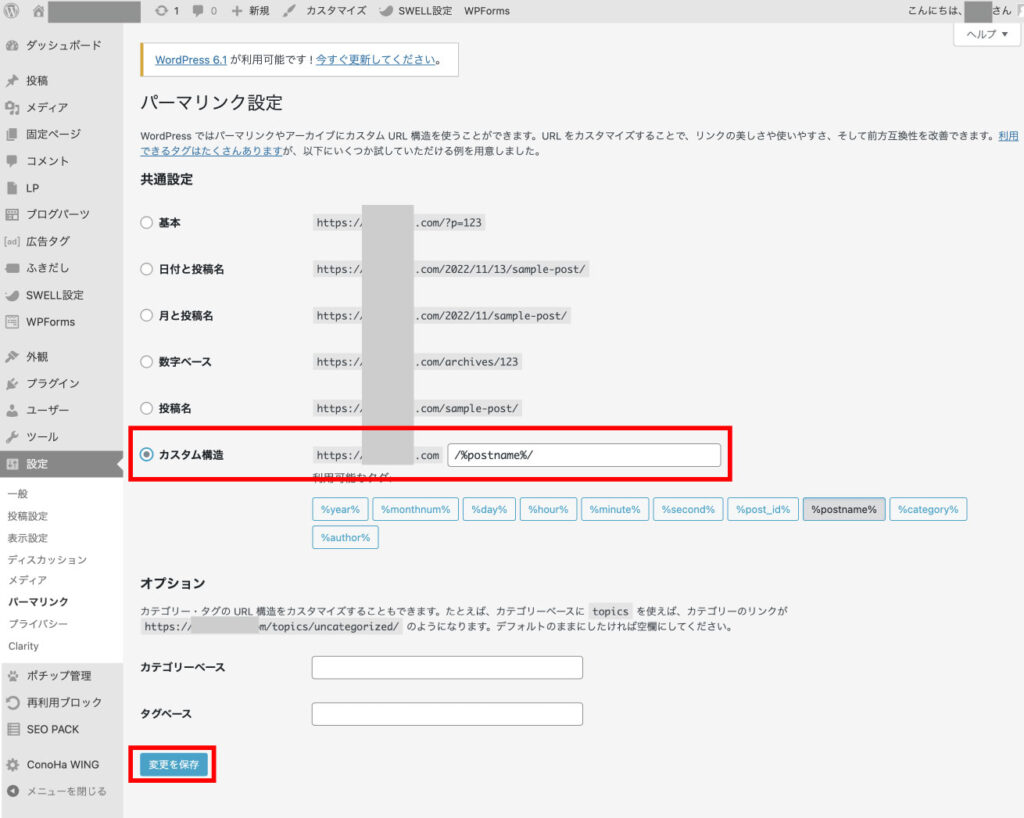
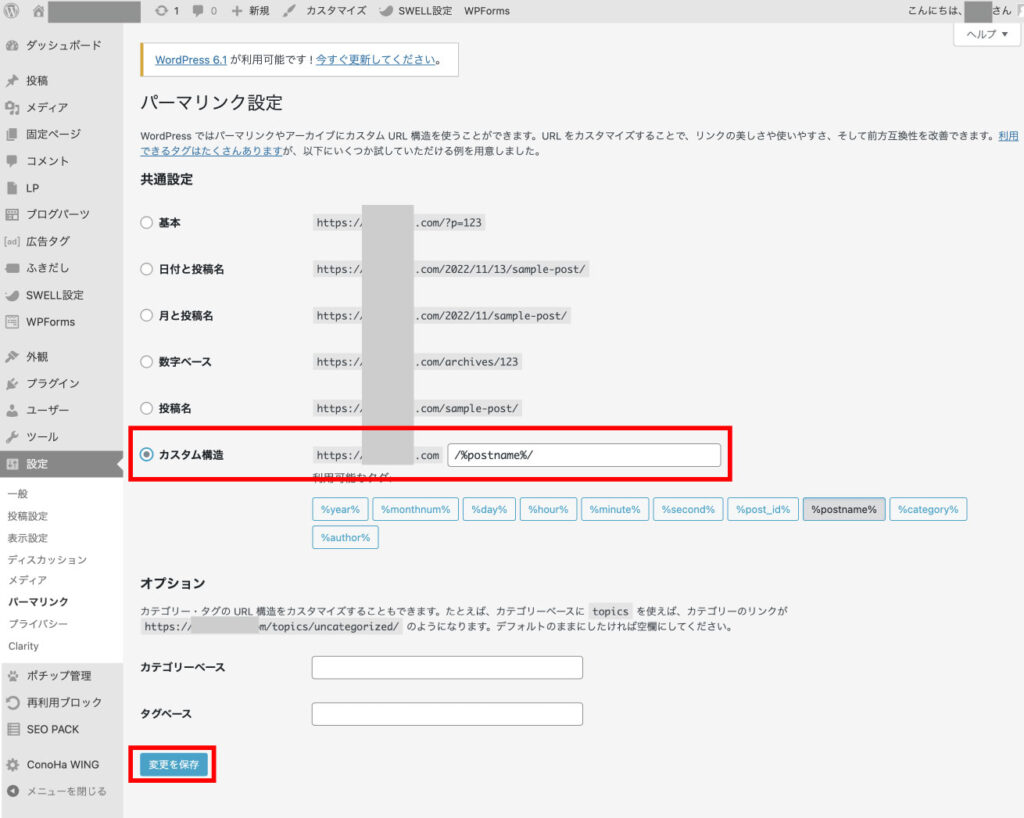
保存が完了すると、なぜか「カスタム構造」ではなく「投稿名」にチェックがついていますが、問題ありません。
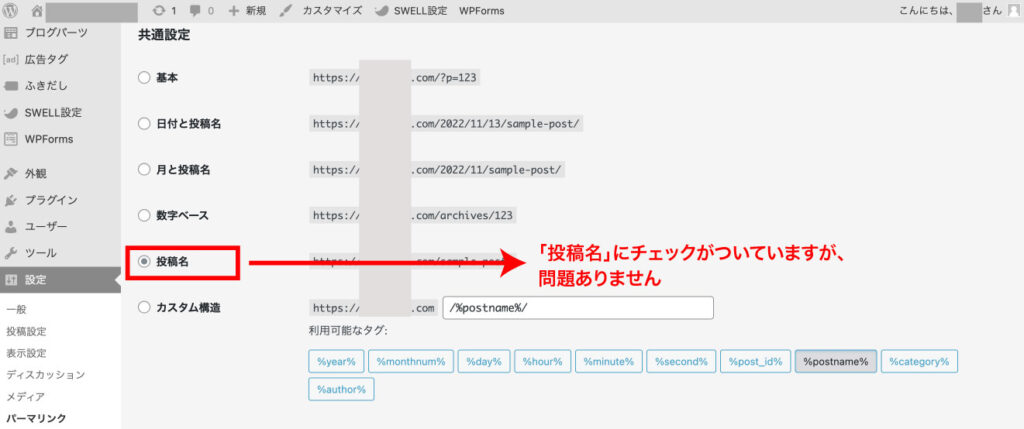
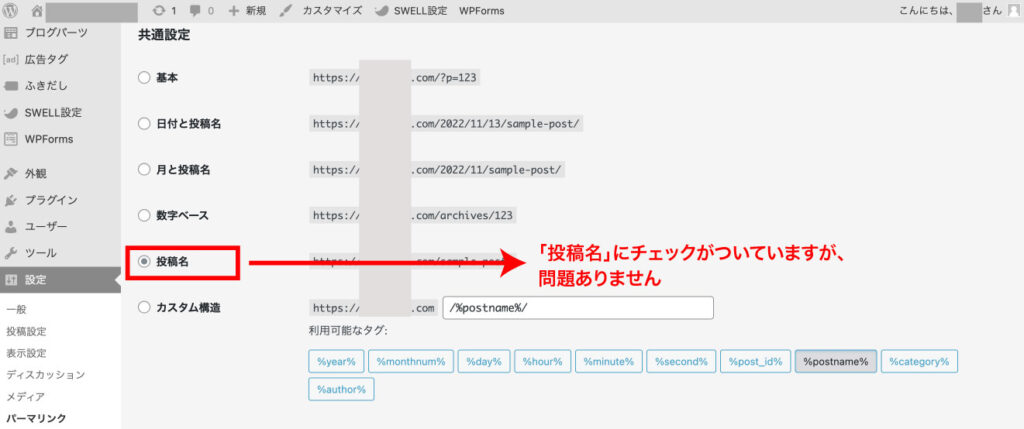
手順2:WordPressテーマの導入
WordPressテーマの導入は、別に必須ではありません。
初期設定で導入した「Cocoon」も、無料なのにとても優秀なテーマです。(使ったことないですが)
ただし、
- カンタンに可愛いデザインのブログにしたい
- デザインに時間をかけてしまって、記事がなかなか書けない
- ウェブの知識はほとんどない
に当てはまるなら、有料のWordPressテーマの導入をおすすめします。
Cocoonは無料で高機能な分、それだけ自分でいろいろな設定をする必要があるからです。
有料のWordPressテーマはいろいろな種類があるのですが、この『手取り17万ライフ。』ではSWELL
- 簡単にかわいいデザインにできる
- 記事内の装飾(ふきだしとかボタンとか)が簡単にできる
- 難しいコードがいらない
- あとで高度な機能が欲しいとき、追加で料金がいらない
という理由で、少しお値段は高いですがSWELLを選びました。
せっかく有料テーマを使うなら、最初でケチると逆にもったいないですよ。
ちなみにSWELLは、今後2つ目や3つ目のブログを作ったとしても、一度購入すればテーマを使い回すことが可能です。
(2つ目のサイトには使い回しできないテーマもあるので注意)
「SWELLにしてみよっかな〜」と迷っている方は、デモページも充実しているのでぜひSWELL公式サイト
手順3:ASPサイトへの登録



ASPサイトって、なんですか?
広告主(商品やサービスを扱っている企業)とブロガー(私たち)を繋いでくれる、仲介サイトのこと。
就職先を探すときはマイナビ、家を借りるときはスーモなど、一括していろいろな条件で探せるサイトを使いますよね?
ASPは、それの広告版みたいなものです。
ブログを開設したばかりであれば、二大アフィリエイトASPであるA8.netともしもアフィリエイトに登録しておけばOKです。
他にもいろいろなASPがあるので、一覧にしておきますね。



記事数が足りないと登録できないASPもあるので、とりあえず10記事くらい記事を書いてから、登録の申請をするのがおすすめです!
記事ゼロでも登録できるASP
- A8.net:ASPといえばとりあえずココ。幅広い案件が揃っている。
- もしもアフィリエイト:楽天やAmazonの商品リンクを貼りたいならココ。
登録に数記事必要なASP
- afb:案件数多め。SNSの登録も可能。
- アクセストレード:金融系の広告が多め。
- TCSアフィリエイト:株・FX・仮想通貨などのブログをやるならココ。
- バリューコマース:Yahoo!ショッピングのリンクを貼りたいならココ。
自分のブログのジャンルに合わせて、使うASPを選んでいきましょう。
まとめ



ブログの開設、お疲れ様でした
いろいろな設定が必要なWordPressですが、これさえ乗り越えてしまえば、あとは記事を書いていくだけ。
- 読書や映画の感想
- 資格の取得までにやったこと
- 節約の方法
こういった自分の体験を書いてお金にしたいと思うなら、WordPressブログを選ぶのが正解です。
まずは12ヶ月間、ブログに取り組んでみてください。
ここまで読んで「WordPressブログをやってみよう!」と思ったなら、手順1の「サーバーを申し込む」から進めてみてくださいね。